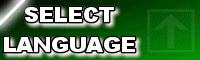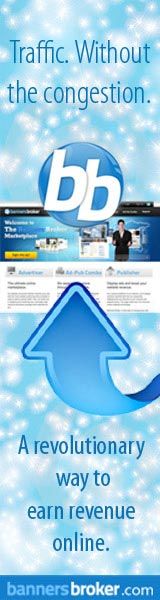WHAT YOU NEED---An email (don't have one --click here)
- 1. Sign up for an account by visiting the PayPal (CLICK HERE) website and clicking the “Sign Up” link located at the top-right portion of the page.
- 2. First, select the Country or Region where you live. Choose the Premier Account Type.
Choosing your country from the drop-down menu opens a page that shows three PayPal account types.
Choosing your country from the drop-down menu opens a page that shows three PayPal account types.
Premier Account and Business Account are merchant accounts used for online businesses.
Confirm your “Language Preference” then click the “Continue” button.
- 3. Fill up the Account Sign Up Form. Completely and correctly fill in the sections “PayPal Account Owner Contact Information,” “PayPal Account Login,” “Password Recovery,” and “Security Measures” then click the “Sign Up” button at the bottom.
- 4. You’re almost there! You are now asked to verify your account by adding a credit or debit card. You may choose to add one at this stage or skip this step and move on to the next by clicking the “Cancel” button. Remember, though, that adding a card and enrolling in the Verification Program are necessary to be eligible to withdraw PayPal funds.
- 5. Almost done! In order to complete the registration, confirm your email address. Do this by checking your inbox for a PayPal email then click the confirmation link there. You may also choose to confirm your email address later by clicking “Continue” in this page.
- 6. Hurray! You now have your own PayPal account. The Personal Account Overview page will contain your name, email address, and account status.
Congratulations! You now are a certified PayPal account holder!
Do note that unverified accounts have a sending limit of $100. To be able to send without limit, the account must be verified and enrolled in the Expanded Use Program.
How to verify my PayPal account?
Verified PayPal members living outside of the U.S. complete the Expanded Use process by:
1. Confirming their email address
2. Adding a credit card
3. Entering the Expanded Use Number
1. Confirming their email address
2. Adding a credit card
3. Entering the Expanded Use Number
How to add a credit card to my PayPal account?
- Click the My Account tab.
- Click the Profile subtab.
- Click the Credit Cards link in the Financial Information column.
- Click Add.
- Fill out the Add Credit Card form.
- Click Add Credit Card.
- You have successfully added your credit card to your PayPal account.
How to enroll in the Expanded Use Program?
- Upon adding your credit or debit card, complete the Expanded Use enrollment wherein PayPal charges your card a small fee ($1.95).
- CALL YOUR CUSTOMER SERVICE RIGHT AWAY AND ASK FOUR THE PAYPAL CODE PP1234
- Log in to your PayPal account and click the Complete Expanded Use Enrollment link on the Account Overview page to complete your enrollment.
It usually takes 2-3 business days for the PayPal Expanded Use Number to appear, depending on the issuing bank. If you do not have online access to your statement, wait until you receive your physical statement to check your four-digit PayPal Expanded Use Number.
Spread the word and invite others to open a PayPal account now! (CLICK HERE)